Cisco Webexでは、50分まで無料で会議をすることができます。(2020年7月23日現在)
Cisco Webexで会議を開催する方法についてまとめてみました。
下記のサイトにアクセスし、サインアップをクリックし、指示の通りアカウントを登録します。 https://cart.webex.com/sign-up?locale=ja_JP 最初に、会議の基本設定を行います。 基本設定画面を開き、タイムゾーンを開催する国の時間に設定しておきましょう。 ここを設定しておかないと、スケジュールのたびに時間を選択する必要があります。 それ以外は必要に応じ設定しておきましょう。 ホーム画面に戻り、スケジュールするをクリックします。 次の画面が出てきますので、ミーティングの議題、パスワード、日時を設定します。 同じミーティングアドレスで複数回の会議を設定する場合は、繰り返し設定をします。 出席者にメールでミーティングのアクセス先を送る場合は、出席者のメールアドレスを入力します。 (次の画面でミーティングアクセス先が出てきますので、アクセス先をコピーして参加者に連絡することも可能です) 入力が完了すれば、下のスケジュールするをクリックします。 ミーティング情報は、自分のメールアドレスに送信されますので、必要に応じカレンダーに登録しておきます。 なお、会議開催について、Ciscoのオフィシャルサイトで、webexミーティングの機能も含め、詳しい解説がありますので、ご参照ください。 また、outlookでも会議をスケジュールすることができます。 時間になれば、設定していたアクセス先にアクセスします。 アクセス先の表記箇所は複数あります。 ・Ciscoのマイページのミーティング(下記) ・スケジュール設定時に送られてきたメールのリンク先 ・メールから設定したスケジュールのアクセス先 アクセス先クリック後、下記のような画面が出てきますので、ブラウザから参加してくださいをクリックします。(アプリから参加することもできます。5.アプリの設定(任意)を参照ください。) マイクとカメラの許可を求められますので、許可をクリックします。 次に、ミーティングを開始するをクリックすると、ミーティングが開始します。 ミーティングの開催に、アプリは必須ではありません。 しかし、これまでの経験上、ブラウザから参加しようとした参加者がエラーではじかれたという報告があることから、アプリの方が安定的に開催できそうです。 時間があれば、あらかじめアプリをダウンロードしておきましょう。 左のバーからダウンロードをクリックすると下の画面が出てきますので、こちらのダウンロードをクリックし、インストールします。 スピーカーやマイク、カメラのCisco Webex会議の接続状況を確認するためには、会議開催中にメニューバーの「・・・」をクリックし、スピーカー、マイク、カメラを選択します。 ただし、音声が聞こえるか、参加者に聞こえているかというテストができません。 また、カメラがつながっていることは、画面で確認します。 ヘルプ機能を利用することができます。 マイページの右下の?をクリックし質問事項を記入すると、関連サイトが表示されます。 ちなみに、有料プランにはチャットや電話のカスタマーサポートがあります。 ただしチャットは現時点では英語のみのようです。 料金プランは次のサイトのとおりです。 無料プランでも録画できますし、0円/1490円/1980円のいずれのプランでも、100人までミーティングが可能です。 時間が50分以内であれば、無料プランでも大きな問題はなさそうです。 無料プランの機能は次のサイトにまとめられています。 ちなみに、 「50 分以内に開催するミーティングをスケジュールします」 と記載されていますが、これは、50分以内に開催するものしかスケジュールできないのではなく、ミーティングの時間が50分以内ということを指しています。 Webexの会議の開催方法は、割と簡単で、Zoomに似ています。 というのも、Zoomの創始者エリック・ヤンは、元Webexの技術者だそうです。 Zoomに似ているので、すぐに操作に慣れることもできました。 また、Teamsよりも開催がしやすいですし、パスワード設定が必須のため、セキュリティ的にも安心です。 WebexとZoomでは共通点がいろいろあるますが、使い勝手はZoomが格段上だと感じています。 例えば、 ・Zoomではマイク・スピーカーのテストができるのに対し、Webexではマイクのテストができず、実際に声が向こうに聞こえるかはやってみないとわからない (7月末より、スピーカーのテストができるようになりました) ・Zoomは参加者が会議に入れない、マイクがつながらないというトラブルがほとんど起こらない。 Webexでは、参加者がエラーではじかれたり、設定を変えていないにもかかわらず、こちらの声が届かなかったりというトラブルが割と頻繁に起こります。 (いずれも私の経験上の話です。利用回数は、Zoomで300回以上、Webexで20回程度ですが、Webexでは5回に1度は何らかのトラブルが起こっています) Zoomの無料時間は40分、1対1であれば時間無制限のため、無料版との比較では今のところZoomに軍配があがります。 Zoomはセキュリティが一時問題となりましたが、現時点では大幅に改善されています。 あえてWebexで開催するほどの理由はないかな、というのが、ここ数週間使ってみての感想です。 手順
1.アカウントの登録

パスワードまで設定が終わると、次のような画面になります。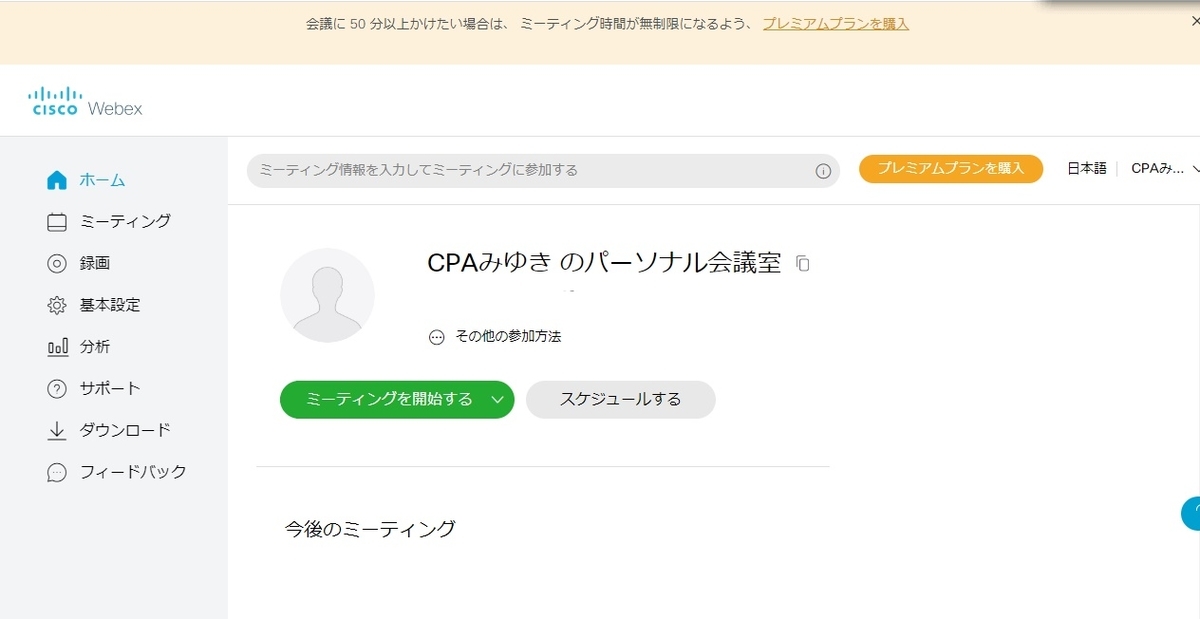
2.会議の基本設定
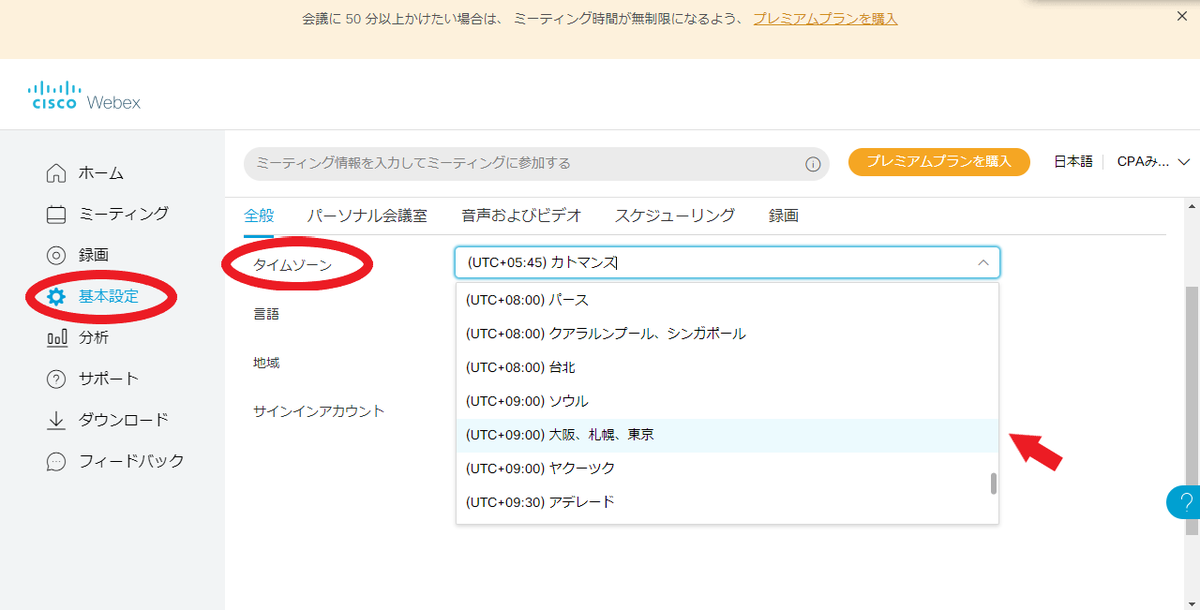
3.ミーティングスケジュールの設定

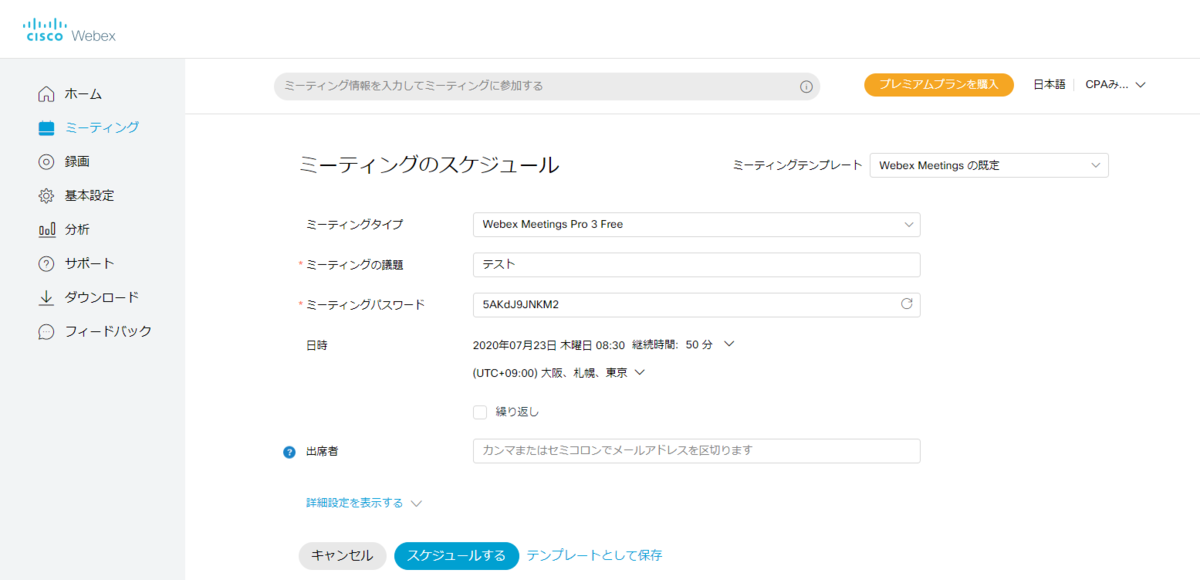
すると次の画面が出てきますので、ミーティング情報をコピーし、参加者に連絡します。
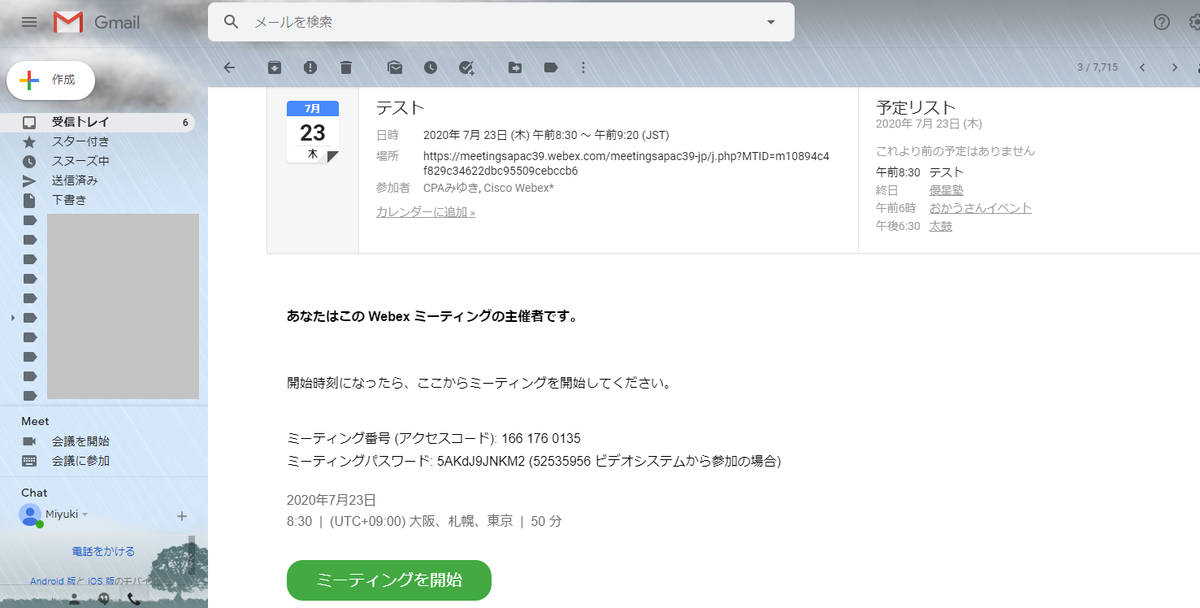
4.会議開催
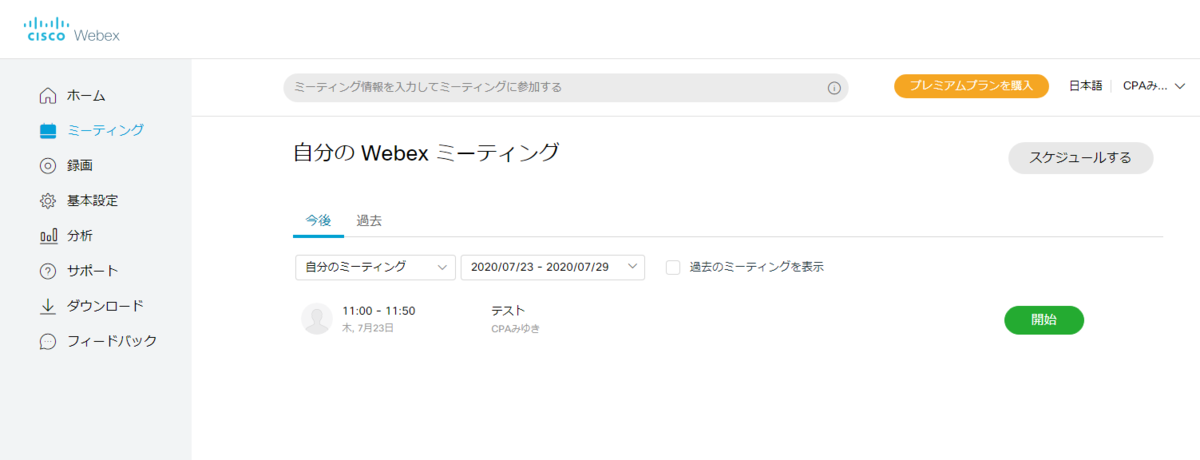


5.アプリの設定(任意)

スピーカー、マイク、カメラの確認
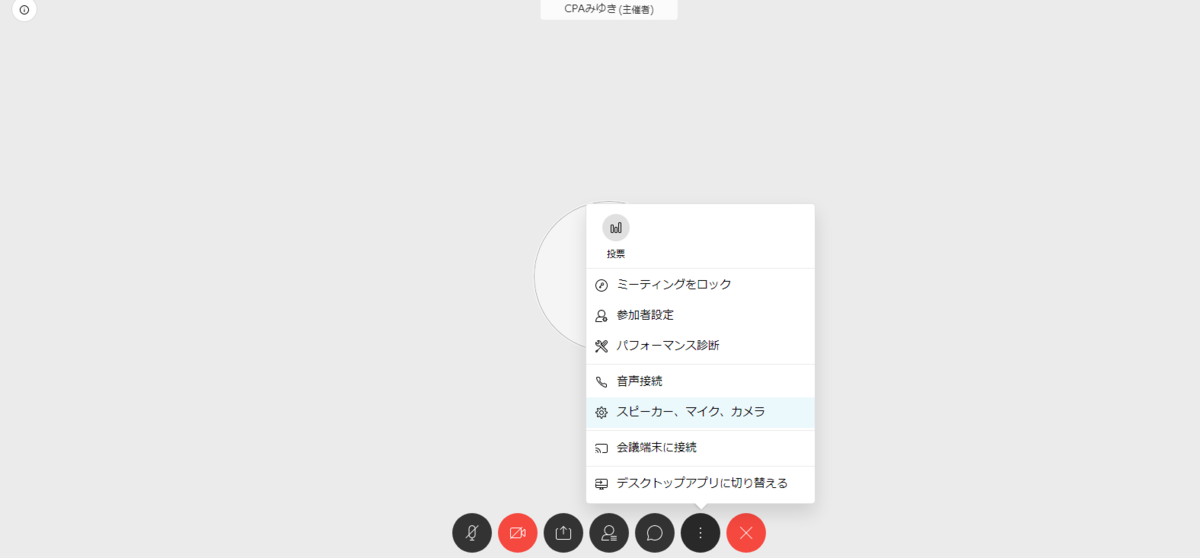
次の画面が表示されるので、つながっているマイク、スピーカーを確認します。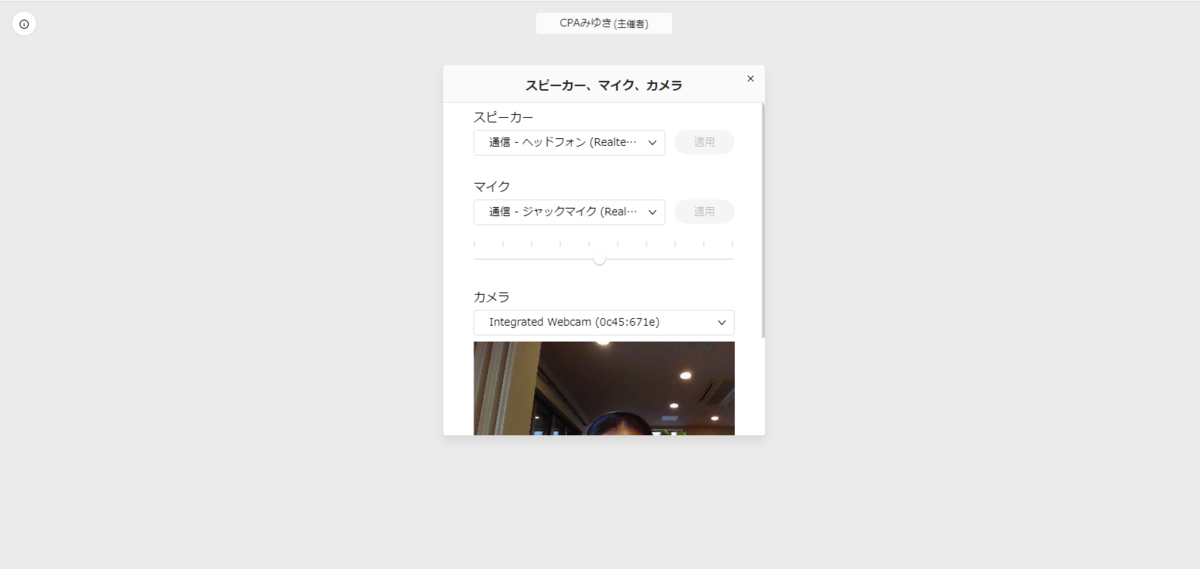
サポート
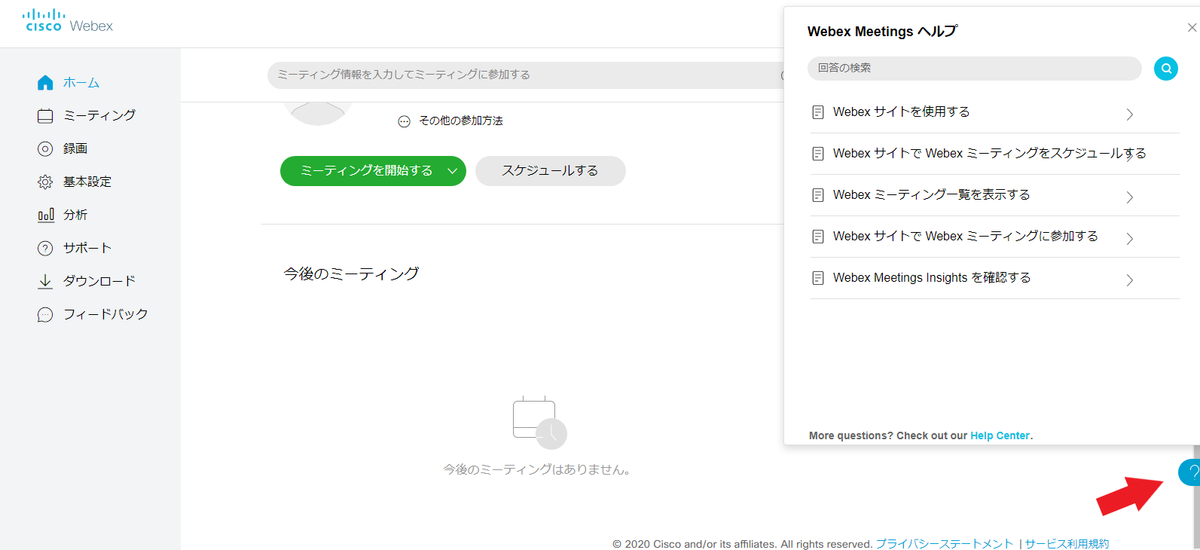
無料プランと有料プランの違い
おわりに