皆さま、新型コロナの影響もあり、ウェブ会議を利用する機会が多くなってきたと思いますが、どのウェブ会議システムをお使いでしょうか。
私は、Zoom、Webex、Microsoft Teams、Google meetと色々使ってきましたが、Zoomが一番使いやすく、圧倒的にZoomを使う回数が多くなっています。
そんなもともと使いやすかったZoomですが、2020年8月と9月に行われたアップデートでさらに使いやすさがアップ。
このアップデートで、特に「これが使える」と思った機能についてお話をしていきます。
※こちらは、2020年9月6日現在最新となっている、バージョン5.2.2の情報をもとに記載しています。今後のアップデートにより内容が変更となる場合がありますのでご注意ください。
対談風画面の表示
これまでは全員が均等に映るギャラリービューか話をしている人だけがクローズアップされるスピーカービューの2択でしたが、ホストが複数人のスピーカーを固定することができるようになりました。
次のような設定です。
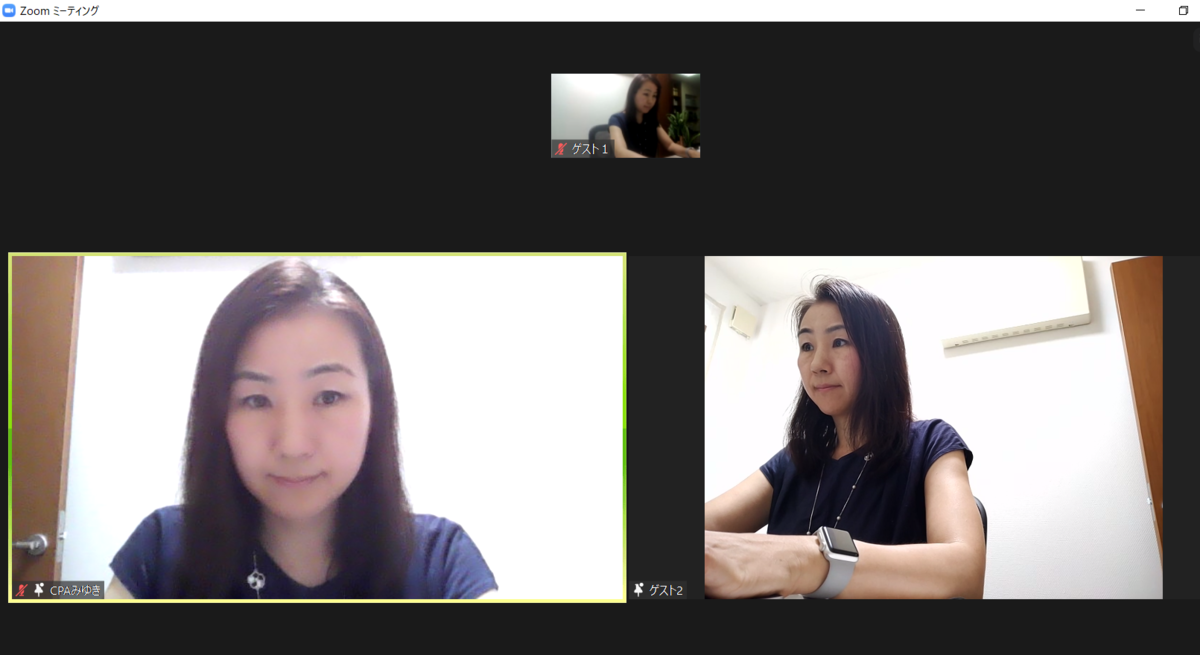
上記は、パソコン2台とスマートフォン1台をつないだところです。
下の2台のアクセスにスポットライトビデオを設定し、クローズアップさせています。
最大9人までスポットライトビデオを設定することができます。
2人の対談の様子や、シンポジウムなどで複数人のスピーカーが意見交換している様子をたくさんの参加者に見てもらう場合に便利そうです。
やり方としては、ホストが固定したい人の画像か、参加者一覧の詳細設定の箇所にカーソルを持って行き、スポットライトビデオをクリックし、設定します。
この設定ができるのは、ホストのみです。
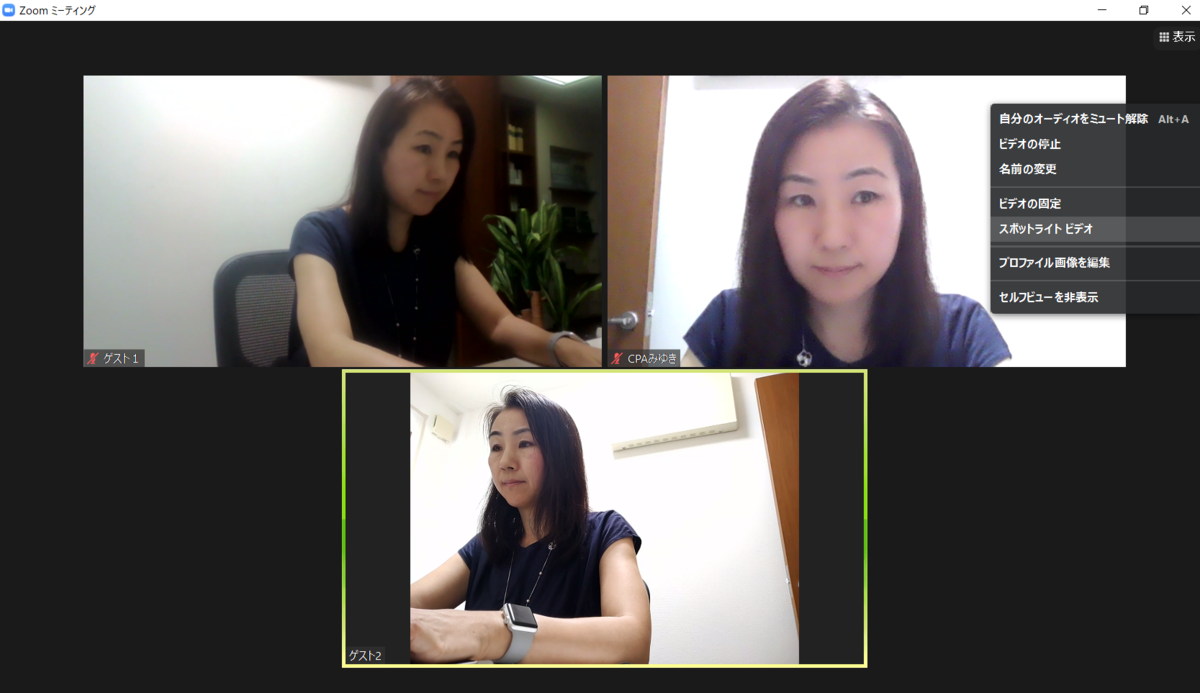
ギャラリービューが最大49人まで
ギャラリービューで1画面に投影される人数が49人にまで拡大されました。
さすがに49人も映ると個人個人の表情は見えづらいと思いますが、全員を見渡したい場合には便利そうです。
明るさの調整
画面がちょっと暗いなあという時は、明るさ調整ができるようになりました。
下記は、設定前のもの。
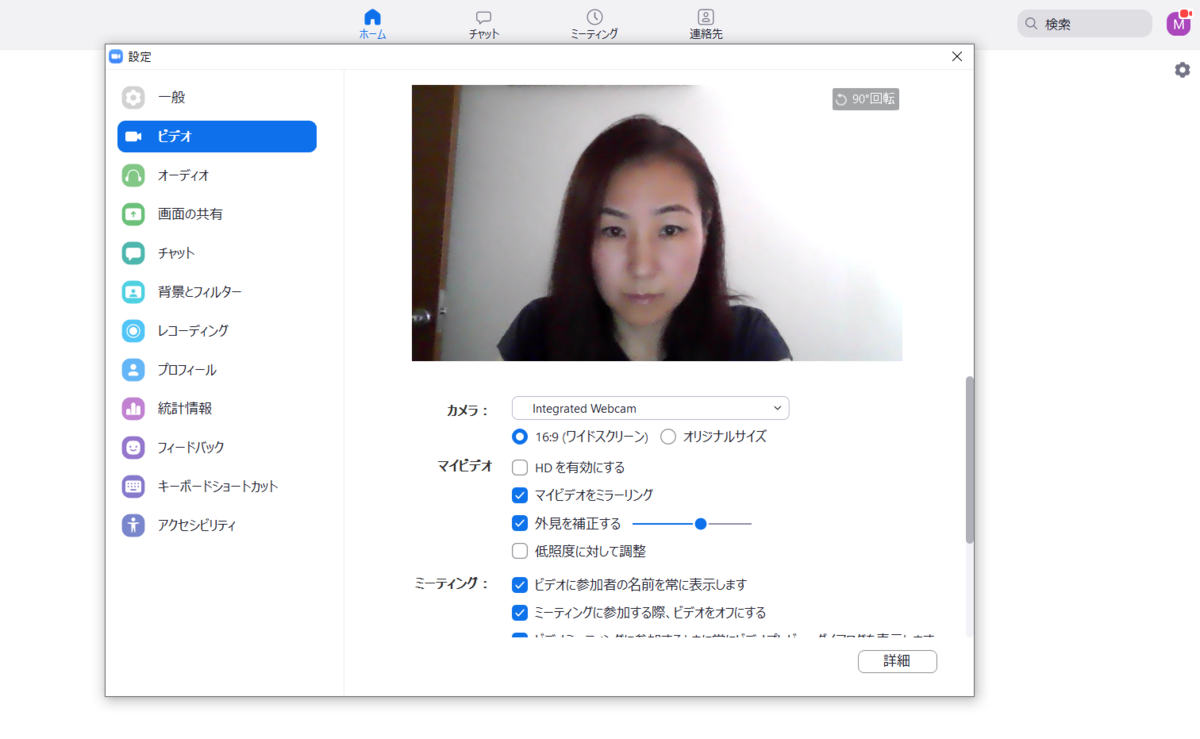
次が設定後。顔まわりが少し明るくなりました。
デフォルトは自動になっていますが、手動で調整することもできます。

これは、Zoomアプリの設定画面から設定します。
アップデート後は、デフォルトで設定されていると思います。
(Zoom中にビデオマークの横にある上向きの矢印をクリックすることでも設定できます)
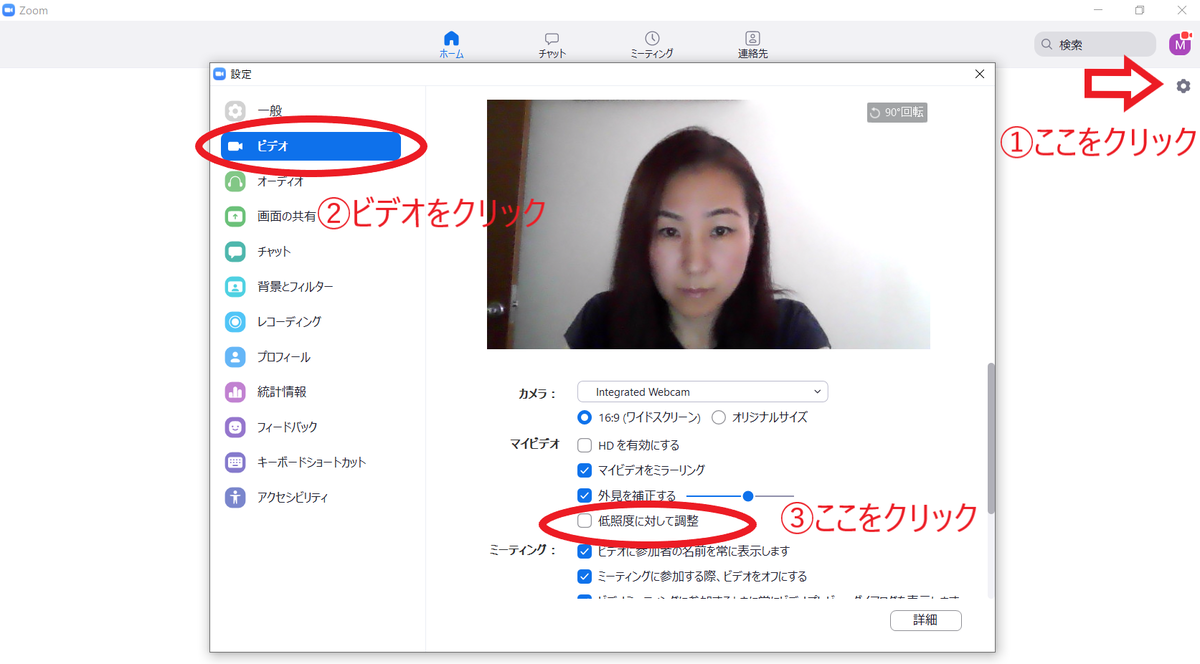
外見の補正
これがZoomの一番いいところではないかと個人的に思っているのですが、Zoomでは肌の色などの補正機能があります。
この補正の調整ができるようになりました。
下記は補正前。

補正後。肌がツルツルに見えます。
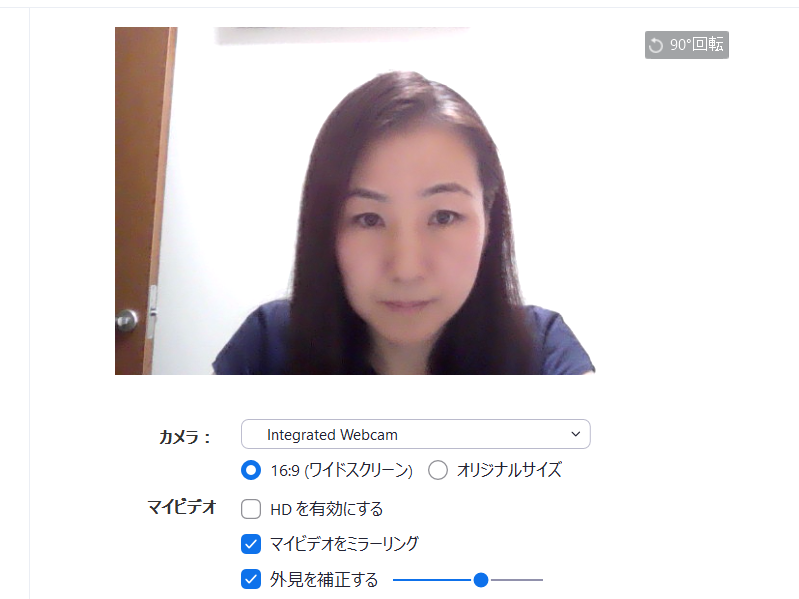
同じビデオにある、外見を補正する、をクリックすると、調整バーが出てきますので、そこで調整します。
ビデオフィルターの追加
これまでメッセンジャーや LINE などのアプリにあった、ビデオフィルターが使えるようになりました。
友人同士の会話などで使うと盛り上がりそうですね。
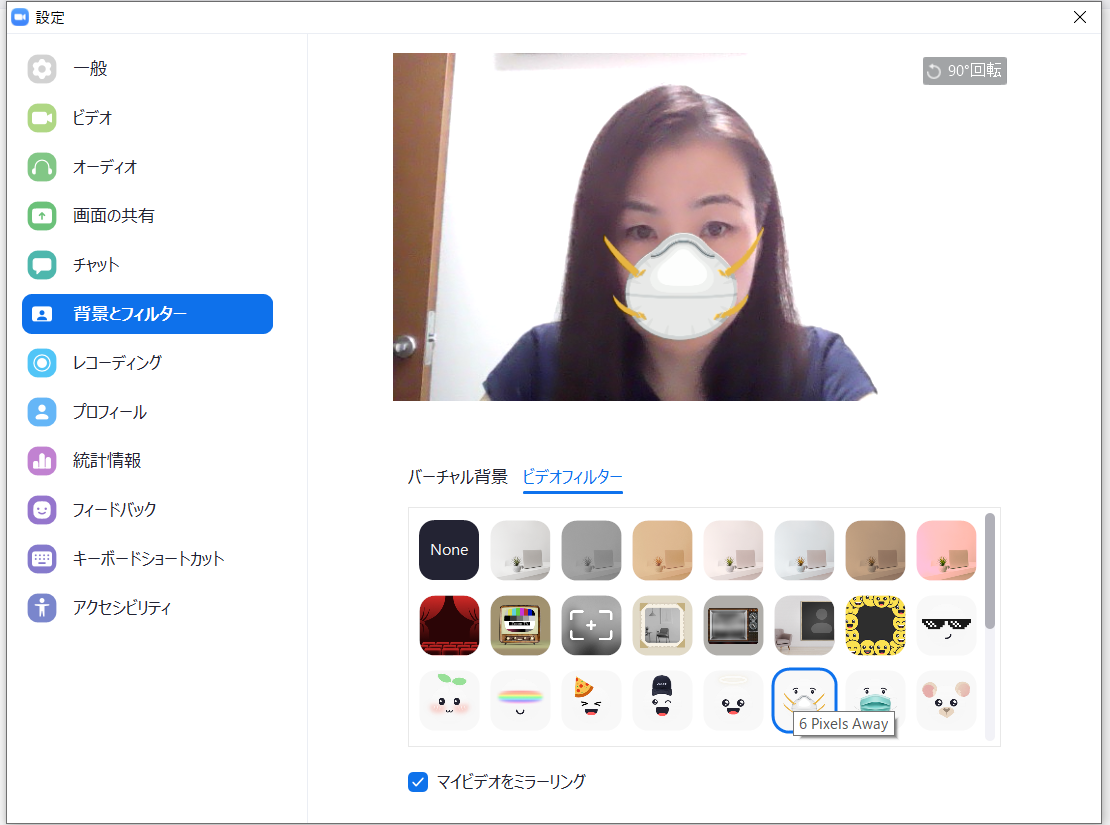
方法は、左のメニューバー(上の画像参照)真ん中あたりにある、背景とフィルター中にあるビデオフィルターを選択し、設定します。
こちらもZoom中にビデオマークの矢印から設定が可能です。
(下の画面の左下を参照してください)

反応ボタンの追加
これまで手をあげるといいねの二つだった反応ボタンが6つになりました。
ミーティングが盛り上がりそうです。

パワーポイントを背景に設定できるように
お天気お姉さんのように、自分の背景にあるパワーポイントが説明できます。
プレゼンなどにはいいかもしれません。

自分の大きさを変えることもできます。

次のページに行くときは、下の方にあるページ送りの矢印をクリックします。

設定方法は、Zoom立ち上げ後、画面の共有をクリックしたあと下記のような画面がでますので、真ん中にある詳細を選択し、バーチャル背景としてのパワーポイントを選択し、背景に設定したいパワーポイントを選択します。
注意点としては、自分の背後に文字があると隠れてしまうので、パワーポイントの資料で自分がいるスペースを作っておく必要があります。
また、他の参加者のアップデートができていないと全然見えないそうなので、バージョンアップがされていることを確認してからにしましょう。
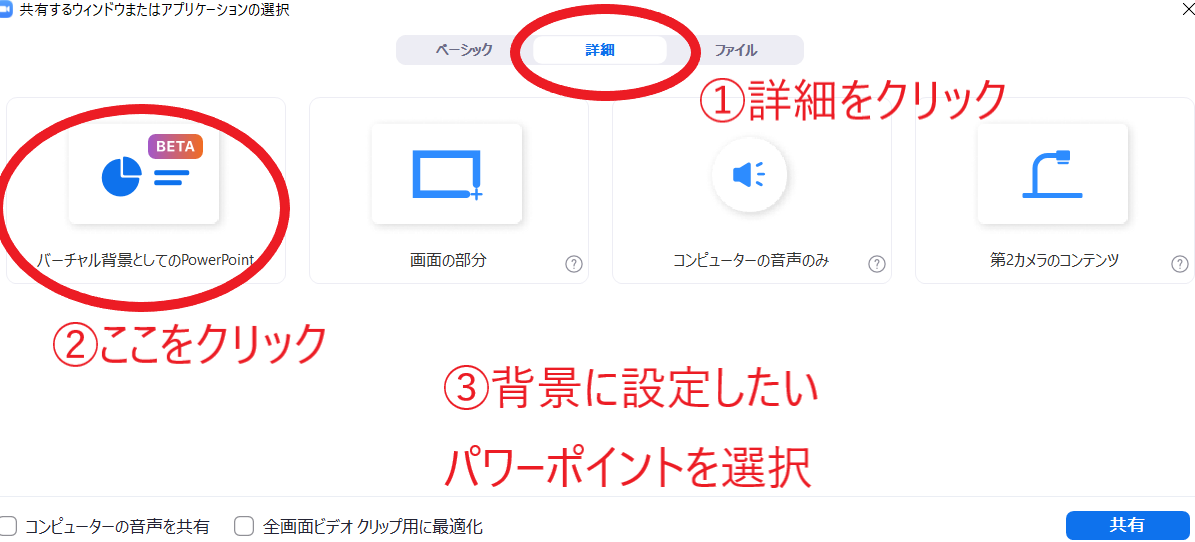
アップデートの確認方法
Zoomが最新版にアップデートされているか確認する時は、Zoomアプリの右上にあるアカウントボタンをクリック。
アップデートを確認のボタンがあるのでそこをクリックすると最新版でない場合アップデートが始まります。
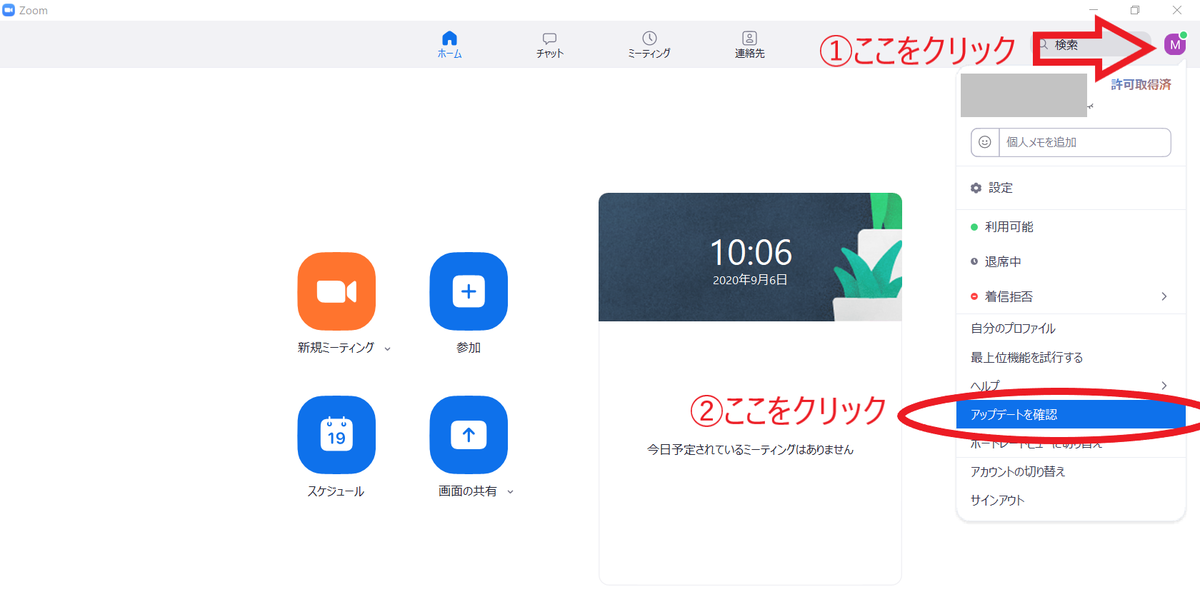
最新版であれば、次のような画面が出ます。
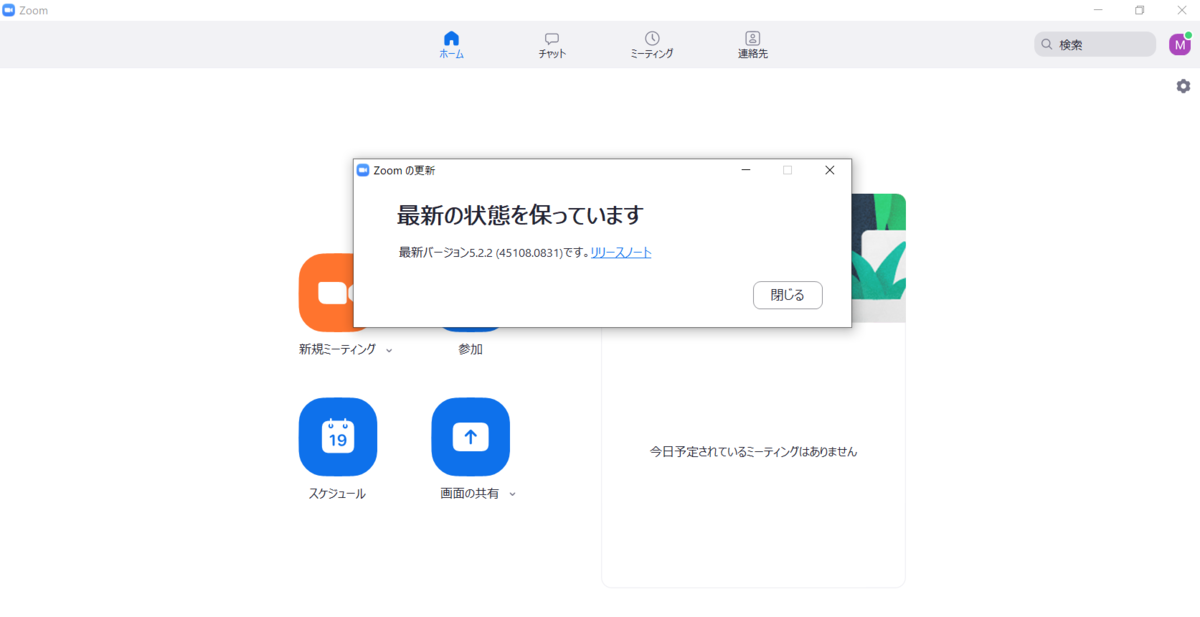
いかがでしたでしょうか。
ぜひ新しいZoomの機能、使ってみてくださいね。